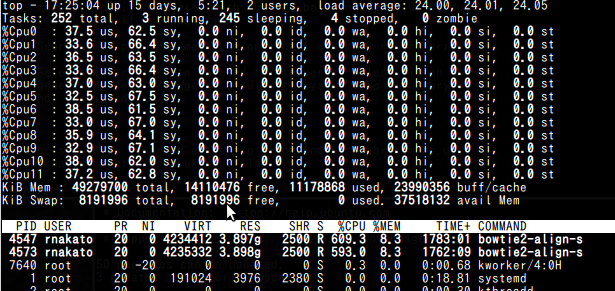今回からは私が開発したDROMPA3の利用法について解説します。
DROMPAとは
ChIP-seq解析のためのパイプラインツールです。ピーク抽出の他、品質評価、可視化、複数サンプルの比較解析などができます。 複数のサンプルを同時に解析できること、pdf形式でデータを出力できること、ChIP-seq解析の様々なステップをオールインワンで含んでいることが特長です。 以下が元論文です。
この論文はversion 1の頃のもので、現在のversion3は色々な部分が変わっているので、詳細はDROMPA3付属のマニュアルを読んでいただくと良いと思います。
ちなみに名前の由来は、DRaw and Observe Multiple enrichment Profiles and Annotation の頭文字を取ったもの…ということになっていますが、
本当はFC東京のマスコットのドロンパから名前をもらいました。(FC東京サポなので)
以下、インストール方法です。
関連ライブラリのインストール
まずインストールに必要となるライブラリ群をインストールします。詳細はDROMPA3のWebサイトを参照してください。
Ubuntuの場合:
$ sudo apt install git gcc libgtk2.0-dev libgsl-dev
CentOSの場合:
$ sudo yum -y install zlib-devel gsl-devel gtk2-devel
ダウンロード・コンパイル
githubからダウンロードし、以下のようにしてコンパイルします。
$ git clone https://github.com/rnakato/DROMPA3
$ cd DROMPA3
$ make
関連ツールのインストール
BAMフォーマットのファイルを入力にする場合、SAMtools が必要になります。 インストール方法は以下の記事を参照してください。
SAMtoolsとリダイレクト - Palmsonntagmorgen
また、複数のpdfを結合するために Coherent PDF というツールを使いますので、こちらもgithubからダウンロードします。
$ git clone https://github.com/coherentgraphics/cpdf-binaries
PATHを通す
最後にPATHを通します。PATHとは何ぞや?という方は以前の記事を参照してください。
例としてここではホームディレクトリに my_chipseq_exp というディレクトリを作り、その中にDROMPA3とCoherent PDFをダウンロードした場合のPATHを記載します。
$ export PATH = $PATH:$HOME/my_chipseq_exp/DROMPA3:$HOME/my_chipseq_exp/cpdf-binaries/Linux-Intel-64bit/
これでインストールは完了です。 以下のコマンドをタイプして、DROMPA3のヘルプが表示されれば成功です。
$ drompa_draw Usage: drompa_draw [--version] <command> Command: PC_SHARP peak-calling (for sharp mode) PC_BROAD peak-calling (for broad mode) PC_ENRICH peak-calling (enrichment ratio) GV global-view visualization PD peak density FRIP accumulate read counts in bed regions specified CI compare peak-intensity between two samples CG output ChIP-reads in each gene body GOVERLOOK genome-wide overlook of peak positions PROFILE make R script of averaged read density HEATMAP make heatmap of multiple samples TR calculate the travelling ratio (pausing index) for each gene